-
Group Policy SDK usage
-
-
-
-
-
-
-
-
-
-
-
-
-
-
This content has been machine translated dynamically.
Dieser Inhalt ist eine maschinelle Übersetzung, die dynamisch erstellt wurde. (Haftungsausschluss)
Cet article a été traduit automatiquement de manière dynamique. (Clause de non responsabilité)
Este artículo lo ha traducido una máquina de forma dinámica. (Aviso legal)
此内容已经过机器动态翻译。 放弃
このコンテンツは動的に機械翻訳されています。免責事項
이 콘텐츠는 동적으로 기계 번역되었습니다. 책임 부인
Este texto foi traduzido automaticamente. (Aviso legal)
Questo contenuto è stato tradotto dinamicamente con traduzione automatica.(Esclusione di responsabilità))
This article has been machine translated.
Dieser Artikel wurde maschinell übersetzt. (Haftungsausschluss)
Ce article a été traduit automatiquement. (Clause de non responsabilité)
Este artículo ha sido traducido automáticamente. (Aviso legal)
この記事は機械翻訳されています.免責事項
이 기사는 기계 번역되었습니다.책임 부인
Este artigo foi traduzido automaticamente.(Aviso legal)
这篇文章已经过机器翻译.放弃
Questo articolo è stato tradotto automaticamente.(Esclusione di responsabilità))
Translation failed!
Citrix Group Policy Provider
The Citrix Group Policy Provider (referred as the ‘provider’ in the rest of the document) is a Windows PowerShell snap-in that is implemented as a PowerShell provider. For more information on providers, see Microsoft documentation.
Citrix provider supports common provider commands such as the Get-ChildItem command and the Set-ItemProperty command.
Prerequisites
- Familiarity with Windows providers
Install the Citrix Group Policy Provider
- For on-premises installations - The provider is installed as part of the Citrix controller installation when installing Citrix Studio. You can install Citrix Studio on a supported Windows machine.
- For Citrix Cloud deployments - The Citrix Remote PowerShell SDK is required. For more information about this SDK, see SDKs and APIs documentation.
Manage policies using the provider
To manage policies using the provider, you must be a Citrix administrator with one of the following privileges:
- Full administrators with default rights to manage policies.
- Custom administrators with the permission to manage and view policies.
To begin managing policies using the provider, you must first load the provider to PowerShell session, which might be a Windows PowerShell console or a script to use the provider. After loading the provider to PowerShell session, you must mount the provider to a drive.
Step 1: Load the provider
To load the provider, navigate to the PowerShell console and run the following command:
Import-Module Citrix.GroupPolicy.Commands
<!--NeedCopy-->
Alternatively, being a PowerShell snap-in, you can also load the provider using the following Add-PsSnapin command:
Add-PsSnapin Citrix.Common.GroupPolicy
<!--NeedCopy-->
Note:
If the provider does not load using the
Import-Module Citrix.GroupPolicy.Commandsor theAdd-PsSnapin Citrix.Common.GroupPolicycommand you might not have the provider installed in your system..
Step 2: Mount the provider
PowerShell providers provide a user interface similar to a file system. At the top of the hierarchy is a drive, which is similar to a file system drive. After the provider is loaded, use commands to mount a provider to a drive so that its objects can be accessed. The four parameters of the command are the following:
- The
-PsProviderparameter specifies the name of the provider. The value must be specified and must beCitrixGroupPolicy. - The
-Nameparameter specifies the name of the drive. - The
-Rootparameter specifies the root of the drive in the hierarchy of the provider’s object tree. Usually the root of the tree is specified. - The
-Controllerparameter specifies the Citrix controller to use.
Mount the provider to a drive using the following command:
- On-premises: Use
localhostto connect to a controller running on the same machine. When a remote host is specified, the remote host must be a Citrix controller and the necessary ports must be open for remotely connecting to the controller. The signed in user must be also an administrator of the remote site. If a remote connection is to be used, the fully qualified domain name (FQDN) of the remote controller with an optional port number must be specified. If no port number is specified, by default port 80 is used. To mount a drive for on-premises deployments, run the following command:
New-PsDrive -PsProvider CitrixGroupPolicy -Name GP -Root \ -Controller localhost
<!--NeedCopy-->
- Cloud: If the controller is a cloud controller, the connection must be made using the Citrix Remote PowerShell SDK. Run the following command to connect to a cloud environment. Before running this command, ensure that you are authenticated using the
Get-XDAuthenticationcommand or you have set an authentication profile. For example,Set-XdCredentials.
New-PsDrive -PsProvider CitrixGroupPolicy -Name GP -Root \ -Controller $GLOBAL:XDSDKProxy -BearerToken $GLOBAL:XDAuthToken
<!--NeedCopy-->
After the New-PsDrive command is successfully run, the complete policy information is created as a file system under the name provided.
cd GP:
<!--NeedCopy-->
Navigating the object tree
Objects in the provider form a tree. At the top, the root of the tree is the drive root. In the root, there are two nodes named as Computer and User nodes respectively. The computer policies are stored in the Computer node. The user policies are stored in the User node.
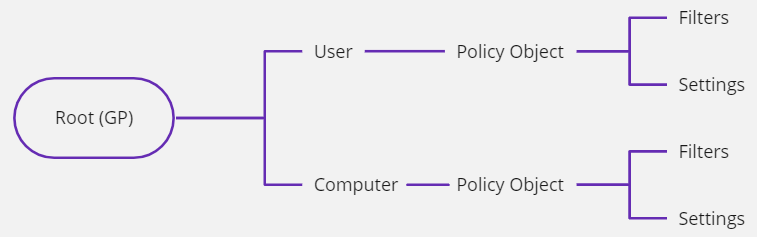
The definition and difference between computer policies and user policies are listed in the following table:
| Computer policy | User policy |
|---|---|
| Computer policies are policy objects that include only computer settings. | User policies are policy objects that include only user settings. |
| Computer settings are settings that are validated for all user connections in the VDAs. Computer settings are applied only at the time of VDA reboots, restart of the Citrix Broker Agent (Citrix Desktop Service), or at 90 minute intervals. | User settings are settings that are validated at every user sign-in or reconnect. |
Policy objects are available either in the computer or user node. There is Settings and Filters available for each policy object.
Policy filters are objects that determine how a policy is applied. The policy engine running on a VDA does the filtering calculation using a set of data called filter evidence. Filter evidence includes data such as the user name and the client name.
The objects in the Settings node of a policy node are settings and are organized using categories. Each category node includes subcategories or individual setting objects, which are the leaves of the tree under the Settings node. Nodes for all the settings are always defined and they cannot be created or removed. You can only configure a Settings node by changing the node’s properties.
The objects under the Filters node of a policy node are filters, that you can create, modify, and delete.
Create, modify, or delete a policy
Create a policy
To create a computer policy, under the Computer node use the New-Item command. For example, the following command creates a policy named Policy123:
PS GP:\Computer\> New-Item Policy123
Name : Policy123
Description :
Enabled : False
Priority : 7
MergedPriority : 0
PSPath : Citrix.Common.GroupPolicy\CitrixGroupPolicy::GP:\Computer\Policy123
PSParentPath : Citrix.Common.GroupPolicy\CitrixGroupPolicy::GP:\Computer
PSChildName : Policy123
PSDrive : GP
PSProvider : Citrix.Common.GroupPolicy\CitrixGroupPolicy
PSIsContainer : True
<!--NeedCopy-->
After the policy is created, the properties of the policy object are displayed.
Modify a policy
You can only modify the Description, Enabled, and the Priority properties for a policy. Do not set the MergedPriority property because only the Citrix Studio uses this property.
To modify a property of a policy, use the Set-ItemProperty command. For example, the following command sets the description of the policy to test policy:
PS GP:\Computer\> Set-ItemProperty -Path Policy123 -Name Description -Value "test policy"
PS GP:\Computer\> Get-ItemProperty Policy123
Name : Policy123
Description : test policy
Enabled : False
Priority : 7
MergedPriority : 0
PSPath : Citrix.Common.GroupPolicy\CitrixGroupPolicy::GP:\Computer\Policy123
PSParentPath : Citrix.Common.GroupPolicy\CitrixGroupPolicy::GP:\Computer
PSChildName : Policy123
PSDrive : GP
PSProvider : Citrix.Common.GroupPolicy\CitrixGroupPolicy
<!--NeedCopy-->
To display the result of the Set-ItemProperty command, use the Get-ItemProperty command.
Delete a policy
To delete an existing policy, use the Remove-Item command. The following command removes the policy named Policy123:
PS GP:\Computer\> Remove-Item Policy123
Confirm
The item at GP:\Computer\Policy123 has children and the Recurse parameter was not specified. If you continue, all
children will be removed with the item. Are you sure you want to continue?
[Y] Yes [A] Yes to All [N] No [L] No to All [S] Suspend [?] Help (default is "Y"): a
PS GP:\Computer\>
<!--NeedCopy-->
The policy objects might have child objects. If you try to delete a policy object that has child objects, the child objects are also removed. As a result, the PowerShell needs a confirmation for the removal of all child objects.
To avoid the prompt, you can use the following -Recurse parameter:
PS GP:\Computer\> Remove-Item Policy123 -Recurse
PS GP:\
Computer\>
<!--NeedCopy-->
Select setting for a policy
After a new policy is created, setting objects are automatically created in the new policy. The following example shows the top level settings for a newly created policy:
PS GP:\User\> New-Item Policy123
Name : Policy123
Description :
Enabled : False
Priority : 102
MergedPriority : 0
PSPath : Citrix.Common.GroupPolicy\CitrixGroupPolicy::GP:\User\Policy123
PSParentPath : Citrix.Common.GroupPolicy\CitrixGroupPolicy::GP:\User
PSChildName : Policy123
PSDrive : GP
PSProvider : Citrix.Common.GroupPolicy\CitrixGroupPolicy
PSIsContainer : True
PS GP:\User\> cd Policy123
PS GP:\User\Policy123> dir
Filters
Settings
PS GP:\User\Policy123> cd .\Settings\
PS GP:\User\Policy123\Settings\> dir
ICA
Receiver
UserProfileManager
VirtualDesktopAgent
PS GP:\User\Policy123\Settings\>
<!--NeedCopy-->
There are no individual settings in the top level objects under the Settings node. All the objects are container objects created from the categories of the settings. To find the setting that you want to select for your policy, browse the folders, or use the settings reference. For more information about where to find the settings reference and how to use it, see the Setting definitions reference section.
For example, if you want to enable the setting Readonly clipboard, you can use the following Set-ItemProperty command:
PS GP:\User\Policy123\Settings\> Set-ItemProperty -Path .\ICA\ReadonlyClipboard\ -Name State -Value Enabled
PS GP:\User\Policy123\Settings\> Get-ItemProperty -Path .\ICA\ReadonlyClipboard\
State : Enabled
PSPath : Citrix.Common.GroupPolicy\CitrixGroupPolicy::GP:\User\Policy123\Settings\ICA\ReadonlyClipboard
PSParentPath : Citrix.Common.GroupPolicy\CitrixGroupPolicy::GP:\User\Policy123\Settings\ICA
PSChildName : ReadonlyClipboard
PSDrive : GP
PSProvider : Citrix.Common.GroupPolicy\CitrixGroupPolicy
<!--NeedCopy-->
To display the result of the Set-ItemProperty command, use the Get-ItemProperty command.
As shown in the example, to select a setting, set the value of the State property of the setting to Enabled. For settings whose value type is bool, for example, ReadonlyClipboard, only the State property needs to be set. For settings whose value type is not bool, the Value property might need to be set. If the Value property is not set, the default value of the setting is used.
Note:
You can only use the internal name of the setting. For many settings, the internal names and the displayed English names are different. To find the correct internal names, use the setting definitions reference section.
PowerShell auto-completion can be used in navigating the settings tree, which saves much typing. Some settings are under several layers of categories.
Setting objects can only be selected by setting the value of the State property to Enabled or Allowed. A setting can only be deselected by setting the value of State to Disabled or Prohibited. Set the value of State to UseDefault to reset the setting. Setting objects cannot be created or removed.
Deselect a setting for a policy
To deselect a setting, set the State property to Disabled, Prohibited, or UseDefault as described in the following command:
PS GP:\User\Policy123\Settings\> Set-ItemProperty -Path .\ICA\ReadonlyClipboard\ -Name State -Value Disabled
PS GP:\User\Policy123\Settings\> Get-ItemProperty -Path .\ICA\ReadonlyClipboard\
State : Disabled
PSPath : Citrix.Common.GroupPolicy\CitrixGroupPolicy::GP:\User\Policy123\Settings\ICA\ReadonlyClipboard
PSParentPath : Citrix.Common.GroupPolicy\CitrixGroupPolicy::GP:\User\Policy123\Settings\ICA
PSChildName : ReadonlyClipboard
PSDrive : GP
PSProvider : Citrix.Common.GroupPolicy\CitrixGroupPolicy
<!--NeedCopy-->
Create, modify, or delete a filter for a policy
Create a filter for a policy
Filter objects are present in the Filters node of a policy. Unlike settings, filters are not prepopulated, except the top level nodes for each filter type. Create a filter object and specify its properties to create a filter for a policy. The following example defines a client name filter:
PS GP:\User\Policy123\Filters\ClientName\> New-Item ClientNameFilter1
Synopsis : Allow - ClientNameFilter1
FilterValue : ClientNameFilter1
Name : ClientNameFilter1
FilterType : ClientName
Mode : Allow
Enabled : True
Comment :
PSPath : Citrix.Common.GroupPolicy\CitrixGroupPolicy::GP:\User\Policy123\Filters\ClientName\ClientNameFilter1
PSParentPath : Citrix.Common.GroupPolicy\CitrixGroupPolicy::GP:\User\Policy123\Filters\ClientName
PSChildName : ClientNameFilter1
PSDrive : GP
PSProvider : Citrix.Common.GroupPolicy\CitrixGroupPolicy
PSIsContainer : False
<!--NeedCopy-->
Modify a filter for a policy
You can only modify the FilterValue, Name, Mode, and Enabled properties. To modify a filter property, use the Set-ItemProperty command. The following command sets the value of the client name filter to Windows11:
PS GP:\User\Policy123\Filters\ClientName\> Set-ItemProperty ClientNameFilter1 -Name FilterValue -Value "Windows11"
PS GP:\User\Policy123\Filters\ClientName\> Get-ItemProperty ClientNameFilter1
Synopsis : Allow - Windows11
FilterValue : Windows11
Name : ClientNameFilter1
FilterType : ClientName
Mode : Allow
Enabled : True
Comment :
PSPath : Citrix.Common.GroupPolicy\CitrixGroupPolicy::GP:\User\Policy123\Filters\ClientName\ClientNameFilter1
PSParentPath : Citrix.Common.GroupPolicy\CitrixGroupPolicy::GP:\User\Policy123\Filters\ClientName
PSChildName : ClientNameFilter1
PSDrive : GP
PSProvider : Citrix.Common.GroupPolicy\CitrixGroupPolicy
<!--NeedCopy-->
Delete a filter for a policy
To remove a filter, use the Remove-Item command. No child objects are present under a filter object, which is a leaf node. As a result, no need to use the -Recurse switch:
PS GP:\User\Policy123\Filters\ClientName\> Remove-Item ClientNameFilter1
PS GP:\User\Policy123\Filters\ClientName\>
<!--NeedCopy-->
Setting policy priorities
One of the properties of the policy object is Priority, which is an integer. The priority of a policy specifies the precedence in calculating the result of applying all the policies in the site. The priority number is automatically assigned when a new policy is created. The larger the priority number, the lower the priority of the policy.
When a new policy is created, the priority of the policy is assigned to the lowest. This setting means that the priority number of the policy is assigned to one larger than the existing lowest priority number. Priority numbers are 1-based and there are no gaps allowed. This setting means that the largest priority number always is the number of policies. For example, if there are three policies defined, the priority of the next policy will be 4.
Modify policy priorities
To update the priority of a policy, you use the Set-ItemProperty command that sets the priority of a policy. For example:
PS GP:\User> Get-ItemProperty Policy123
Name : Policy123
Description :
Enabled : False
Priority : 102
MergedPriority : 0
PSPath : Citrix.Common.GroupPolicy\CitrixGroupPolicy::GP:\User\Policy123
PSParentPath : Citrix.Common.GroupPolicy\CitrixGroupPolicy::GP:\User
PSChildName : Policy123
PSDrive : GP
PSProvider : Citrix.Common.GroupPolicy\CitrixGroupPolicy
PS GP:\User> Set-ItemProperty Policy123 -Name Priority -Value 10
PS GP:\User> Get-ItemProperty Policy123
Name : Policy123
Description :
Enabled : False
Priority : 10
MergedPriority : 0
PSPath : Citrix.Common.GroupPolicy\CitrixGroupPolicy::GP:\User\Policy123
PSParentPath : Citrix.Common.GroupPolicy\CitrixGroupPolicy::GP:\User
PSChildName : Policy123
PSDrive : GP
PSProvider : Citrix.Common.GroupPolicy\CitrixGroupPolicy
<!--NeedCopy-->
In this example, the newly created Policy123 is automatically assigned the priority number 102. To move it to priority 10, set the value of Priority to 10.
Assigning the priority of a policy changes the priorities of all the policies behind it. In this example, the policy that was at priority 10 is now at priority 11. The policy that had priority number 11 is now at priority number 12, and so on. The priorities of the policies ahead of the new priority value are not changed. This setting means that the priorities of the policies at 1 through 9 are not changed.
In this provider, policy priorities can only be changed one at a time.
Removing a policy results in the policies with lower priorities to get moved up by one.
Priority number cannot be more than the total number of policies. For example, if we have 102 policies, no policy can be set to priority 103 or larger. If the priority of a policy is assigned a number greater than the number of policies available, the priority of the policy is set to the number of existing policies. This behavior is convenient when you want to move a policy to the lowest priority. For example, if there are only 10 policies and if you set the priority of the Unfiltered policy to 10000, the priority of the Unfiltered policy will be set to 10, which is the lowest priority.
Merge user and computer policies
The provider has the user and computer policies organized separately. But in the policy management consoles (Citrix Studio), there is no distinction between these two types of policies. A computer and a user policy that have the same name are merged in the Citrix Studio as one policy.
The merge is done using the name only. If a computer or user policy does not have a counterpart in the other policy type, it exists as a policy in Citrix Studio, although it has only computer or user settings configured in it.
Merging the user and computer policies of the same name imposes the following requirements to create and edit policies in the provider:
- No priority inversion is allowed. Priority inversion is a condition where the computer and user portions of two policies are in reverse orders. For example, consider we have the user policies
Policy0andPolicy1with priority numbers 1 and 2 and the computer policiesPolicy0andPolicy1with priority numbers 6 and 3. In this example, the priority inversion occurs betweenPolicy0andPolicy1. The policy numbers do not have to be consecutive and they do not have to be the same numbers. If the computer policiesPolicy0andPolicy1have priorities 3 and 6, there is no priority inversion occurs betweenPolicy0andPolicy1. For the entire set of policies, there must be no priority inversion between any two policies. - Filters must be consistent. The computer and user portions of the same filter type must have filters that are consistent. Consider a scenario where the user policy
Policy0has a filter to allow delivery groupDg0and the computer policyPolicy0has a delivery group filter that deniesDg0. In this example, there is filter inconsistency between the two portions ofPolicy0. - Policies must be of the same state. Both the user and computer value of a policy must be set to the same state. They must be both either enabled or disabled.
The Citrix Studio detects these conditions and refuses to display the policies when such a condition exists.
Note:
The
MergedPriorityproperty is used by Citrix Studio to maintain the priority numbers of the merged policies. The provider must not alter theMergedPriorityproperty. It is reset every time policies are opened in the Citrix Studio.
Setting definitions reference
Policies are the containers of settings. VDAs validates settings as the configurable values to achieve the desirable effects. In each VDA release, with newly added VDA features, there are new settings that allow Citrix administrators to configure these features.
There are already over 400 settings. Although in the UI, settings can be searched, it’s not easy to find the setting that you want to configure in the provider. When you write a script, you might use the Citrix Studio to find the settings. But when you do not have access to the Citrix Studio, you need a different source to navigate the setting hierarchy.
You can find a complete reference of Citrix policy settings in the Policy documentation.
Recommendation on efficient use of the provider
Behind the scenes, the provider automatically saves every change whenever a PowerShell command like New-Item or Set-ItemProperty is run. The entire policy data is stored as a binary blob. As a result, every change might result in thousands of bytes written to the controller’s site database.
If you connect to the local computer or if you have few number of policies, settings, and filters configured, you might not notice any delays. But if you edit a large blob that has dozens of policies and many settings and filters, or if the controller is remote, you might notice delays after a change is made.
The unnecessary saves to the database can be turned off. Set the provider’s drive property AutoWriteBack value to $false to clear the unnecessary saves:
PS GP:\User> (Get-PSDrive GP).AutoWriteBack
True
PS GP:\User> (Get-PSDrive GP).AutoWriteBack = $false
PS GP:\User> (Get-PSDrive GP).AutoWriteBack
False
PS GP:\User>
<!--NeedCopy-->
After the AutoWriteBack is set to $false, you must save the changes because changes will not be automatically saved. You can save the changes using the drive’s Save() method:
PS GP:\User> (Get-PSDrive GP).Save()
PS GP:\User>
<!--NeedCopy-->
Note:
Turning off auto save is recommended in scripts. It can significantly improve the execution speed of the scripts.
FAQ
How do filters get applied?
This question is not just limited to using the provider.
The mode of a filter specifies how a filter must be applied. The value Allow means that the policy will be applied if the filter condition is met. The value Deny means that the policy will not be applied when the filter condition is met. Among multiple filters of the same type, Deny take precedence over Allow. For example, consider a scenario when the user user1 is a member of the users group and a user filter allows user group users and another filter denies the user user1. In this scenario, when the filters are evaluated, the net result on evaluating the user filters is to not apply the policy if the user is user1.
Among filters of the same type, the filters are ANDed together. For example, among all the user filters, the net result of evaluating the filters is when all the filter conditions are met, with the deny filters having precedence over allow filters.
Among filters of different types, the filters are ORed together. For example, consider a scenario where you have some delivery group filters and some user filters and the net result of evaluating the user filters is denying user1 and allowing the delivery group dg1. In this scenario, the policy is applied if the VDA is in dg1 and only its user policy portions are not applied if user1 connects to the VDA.
Why errors seen in Citrix Studio after changes are made in provider?
After the policies are updated using the provider, an error appears in the Citrix Studio similar to the following one:
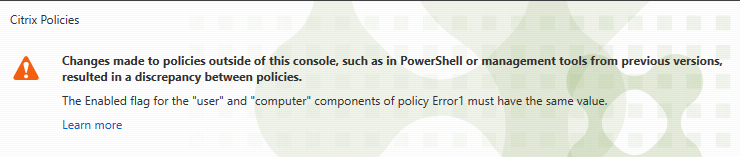
As the error indicated, there is a policy named Error1 but actually there are two separate policies named Error1 in the provider. The user policy Error1 might have the Enabled property set to true and the computer policy Error1 might have the Enabled property set to false. For more information about policy merge issues, see the Merge user and computer policies section.
After creating the policies, why do policies get deleted when viewing policies in the Citrix Studio?
Empty policies are not allowed in the database to ensure efficiency when policies are evaluated by VDAs. Empty policies are policies without settings. The only exception is the Unfiltered policy, which is a built-in policy. It is impossible to create an empty policy in the Citrix Studio. But it is possible to create an empty policy using the provider. Some people might have scripts to create some empty policies temporarily. But if the policies are viewed using Citrix Studio, those policies are deleted and will not be visible in the Citrix Studio. To avoid having your temporary empty policies deleted, do not use the Citrix Studio to view policies while changes are being made.
How to retrieve the policy updates that is done in the Citrix Studio?
You or another user might be modifying policies at the same time. For example, you might have a PowerShell session and also a Citrix Studio session running at the same time. Changes made using the provider are saved to the database immediately (unless AutoWriteBack is set to false). Your changes made through the provider are available after you refresh the Citrix Studio view.
If you update a policy in the Citrix Studio and you want to pick it up in your current PowerShell session, you can use the Refresh() command.
PS GP:\User> (Get-PSDrive GP).Refresh()
<!--NeedCopy-->
Share
Share
In this article
- Prerequisites
- Install the Citrix Group Policy Provider
- Manage policies using the provider
- Navigating the object tree
- Create, modify, or delete a policy
- Select setting for a policy
- Create, modify, or delete a filter for a policy
- Setting policy priorities
- Merge user and computer policies
- Setting definitions reference
- Recommendation on efficient use of the provider
- FAQ
This Preview product documentation is Citrix Confidential.
You agree to hold this documentation confidential pursuant to the terms of your Citrix Beta/Tech Preview Agreement.
The development, release and timing of any features or functionality described in the Preview documentation remains at our sole discretion and are subject to change without notice or consultation.
The documentation is for informational purposes only and is not a commitment, promise or legal obligation to deliver any material, code or functionality and should not be relied upon in making Citrix product purchase decisions.
If you do not agree, select I DO NOT AGREE to exit.