Distribute apps
Introduction
Currently, MAM SDK supports the Android Enterprise platform. It does not support the Legacy DA platform. As a consequence, the .apk file must be published to the Managed Google Play Store. You can use the Citrix Endpoint Management console to publish the .apk files to the Managed Google Play Store.
All enterprise apps must be uploaded to the Google Play Store for use with Android Enterprise. To simplify your app management workflow, we have integrated the managed Google Play iframe into the Citrix Endpoint Management console. This enables you to approve and publish public or private apps from the Citrix Endpoint Management console. You no longer need to move outside the console to the Managed Play or Developer portals to approve or publish apps. This iframe allows you to upload apps to the Google Play Store without creating a Google developer account. When you complete uploading your enterprise apps, they are only available within your enterprise deployment.
Pre-requisites
Before you proceed, ensure that you have met the following pre-requisites:
- Access to a Citrix Endpoint Management environment to upload .mdx and .apk files and to distribute your app.
- (Optional)Access to a Managed Google Play portal to upload .aab bundles or .apk files.
- Enable Android Enterprise.
- You have successfully built your MDX-enabled app and have a signed .apk file of build type - “Release”.
- You have already generated a .mdx file using the APK during the build process. If you need to manually generate the .mdx file, see Generating the MDX file.
Note: It is imperative to use the same certificate that you signed your APK with when generating the MDX file.
Distribute apps on the Android Enterprise platform
For detailed documentation on distributing apps on the Citrix Endpoint Management server, see Distribute Android Enterprise apps.
This article is an abbreviated and targeted document to get you up and running quickly. The following steps are applicable for distributing MDX-enabled apps with Android Enterprise.
-
Sign in to the Citrix Endpoint Management console. Navigate to Configure > Apps > Add.
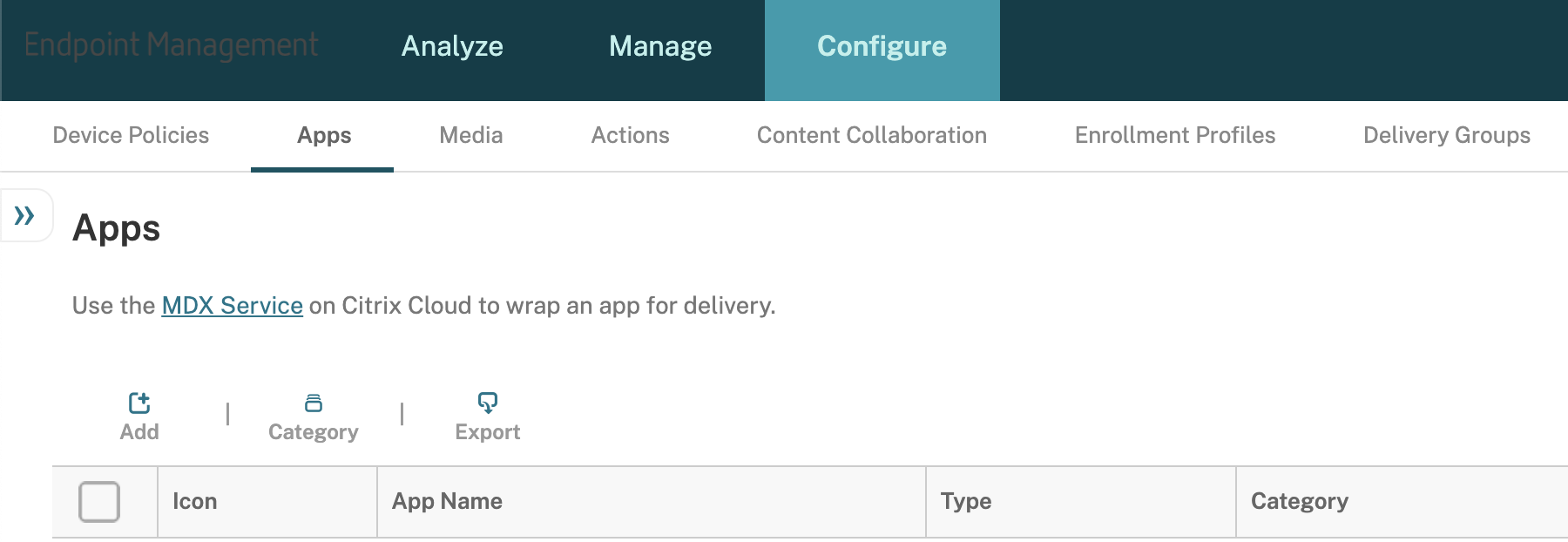
-
Click Enterprise.
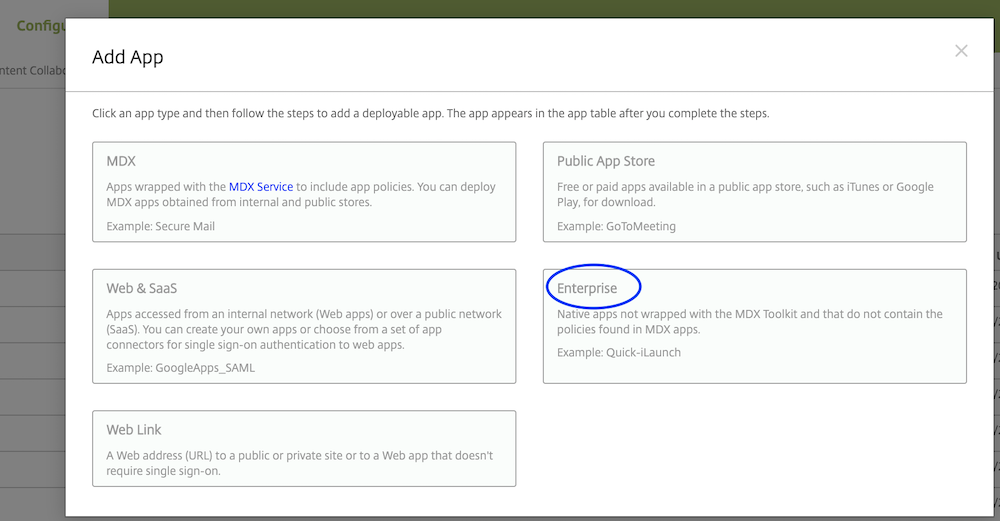
-
On the left, select the Android Enterprise platform and fill in the details.
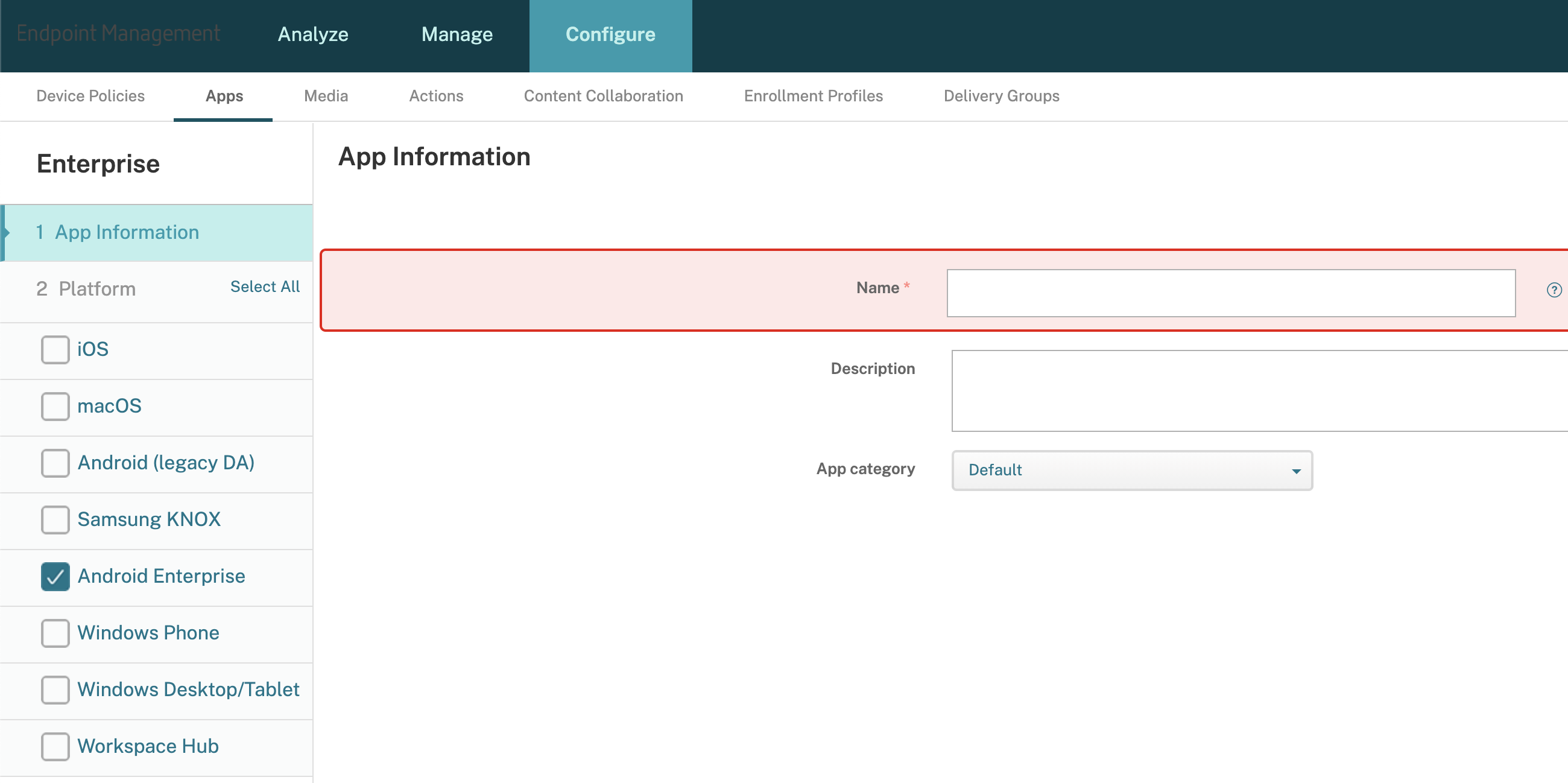
-
Click Upload.
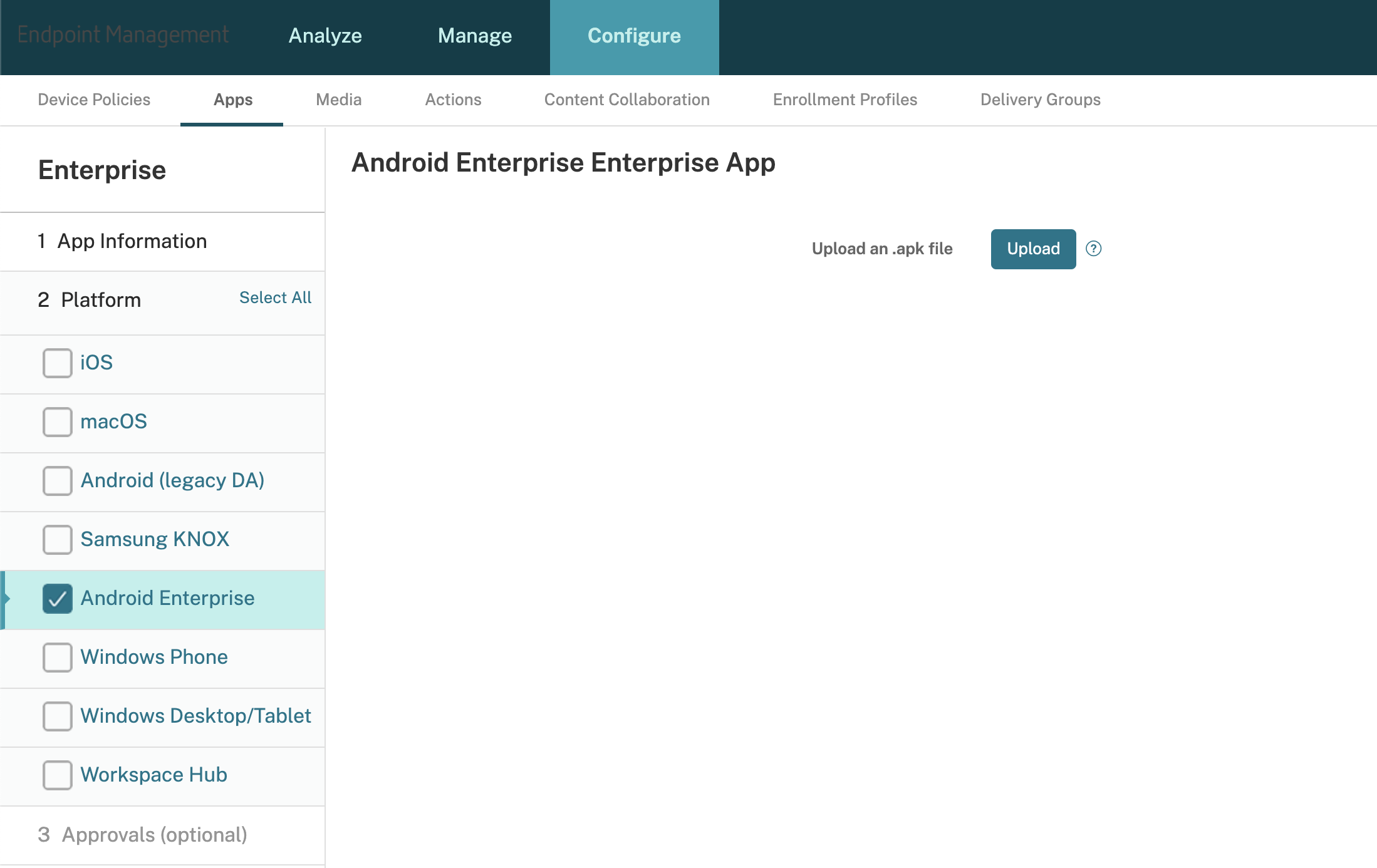
-
The Google Play Store iframe opens. Then click the + icon on the bottom right.
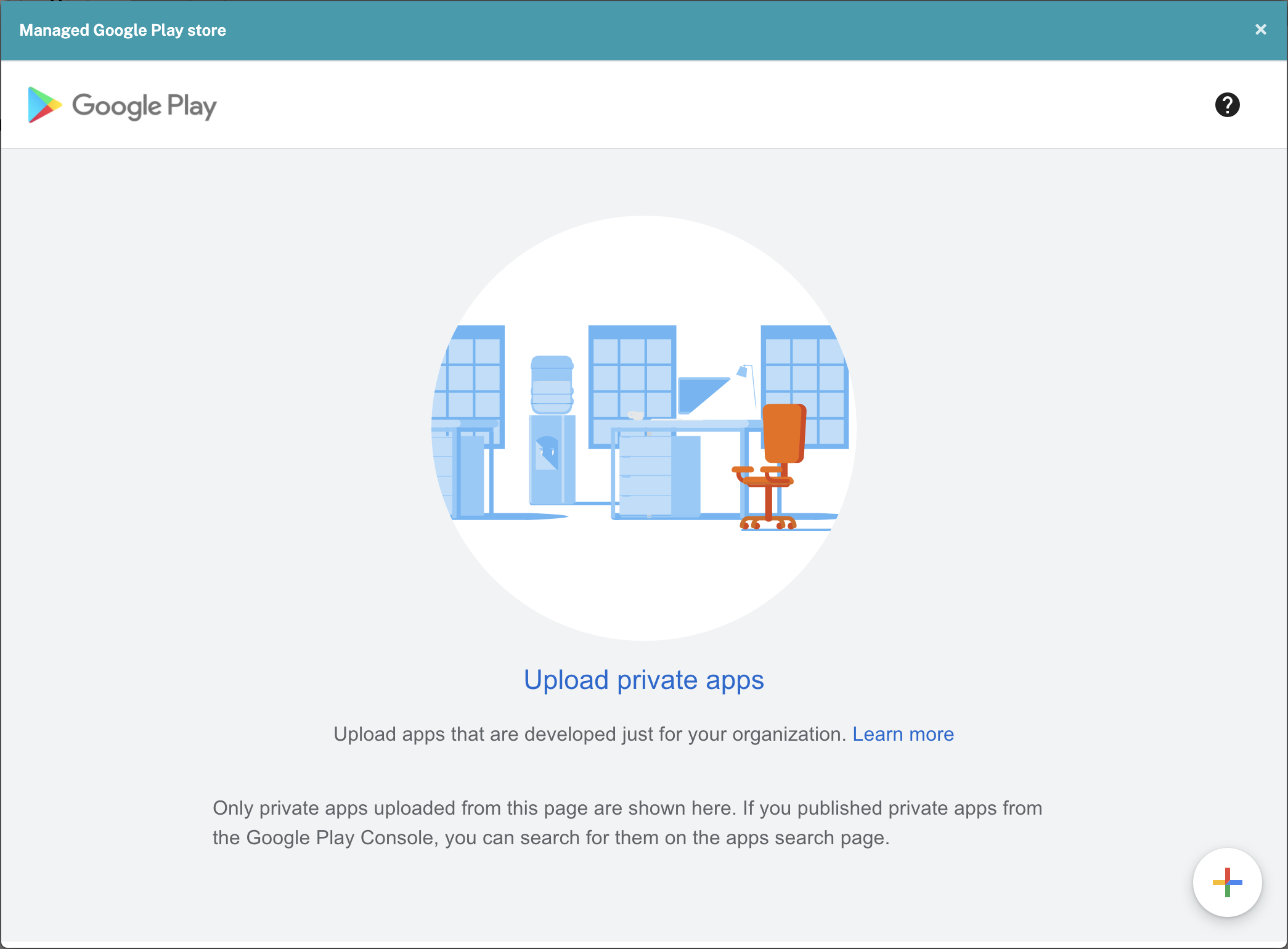
-
Upload the APK, enter the app title, and click Create.
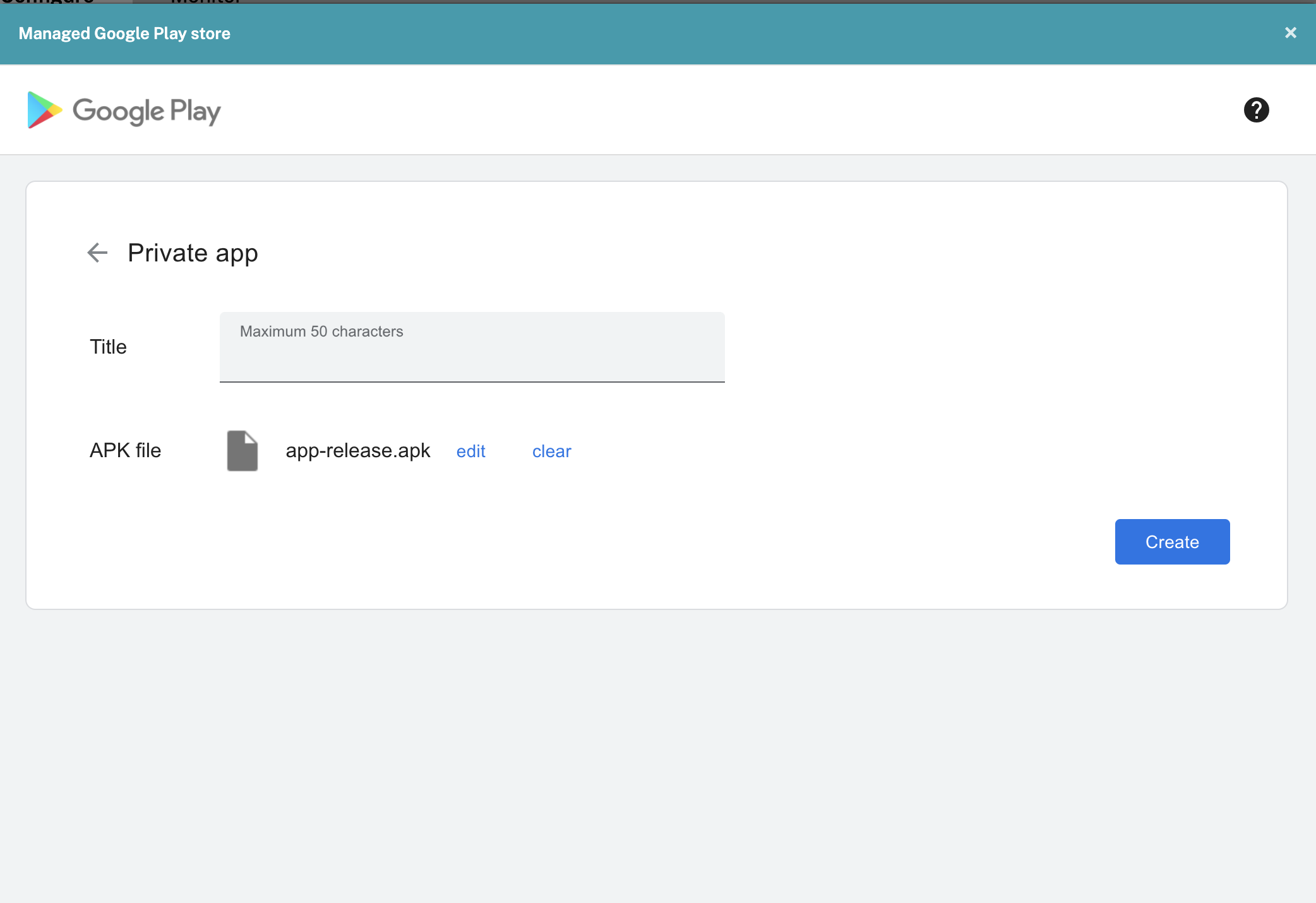
-
If this is the first time, you will be prompted to enter your email address for updates. Enter your email address.
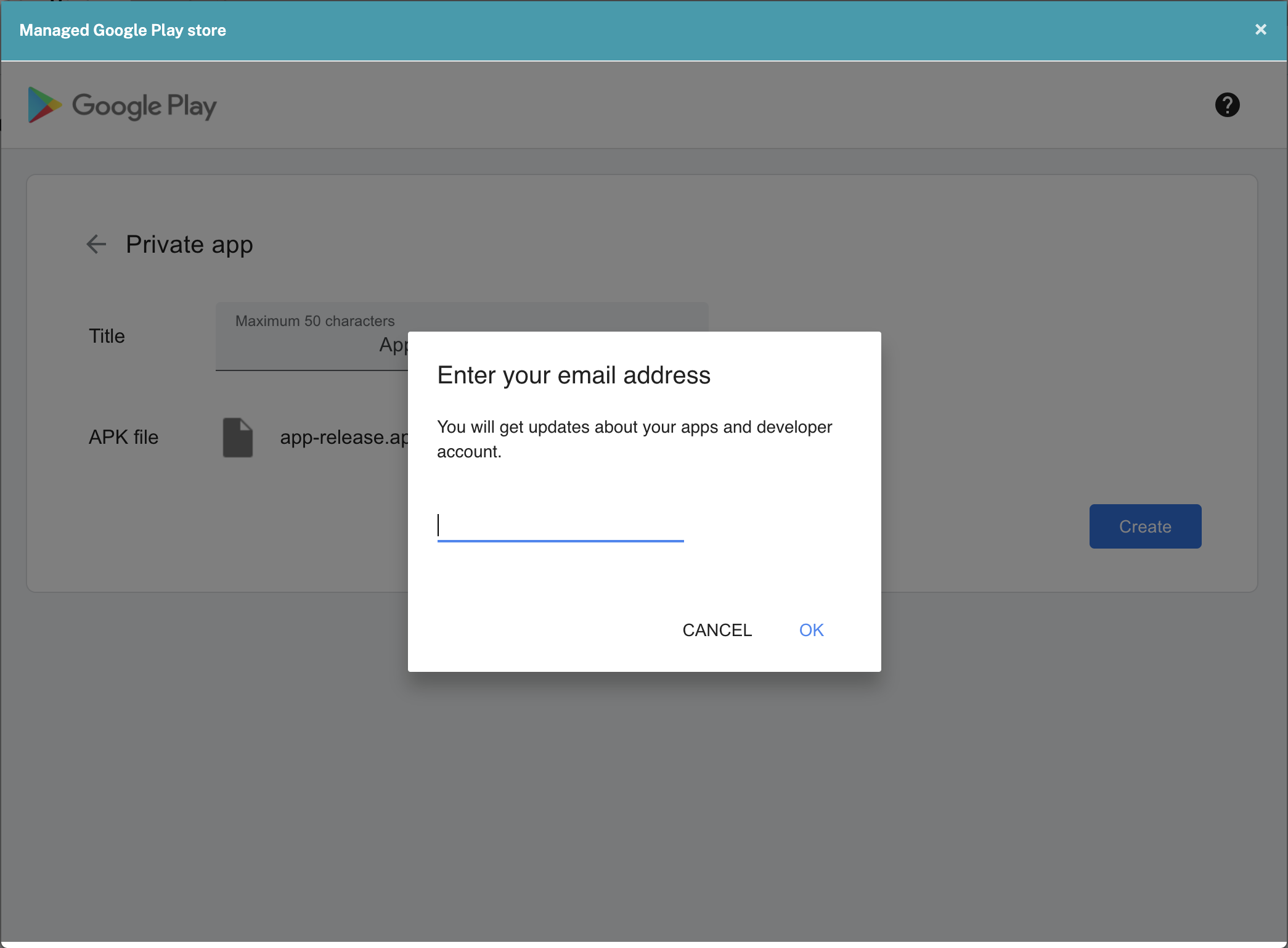
-
After the APK is uploaded, it takes some time before it gets approved by Google.
You can verify if it is approved via the Google Play Work console. Use the Google account you used to enroll with Android Enterprise.
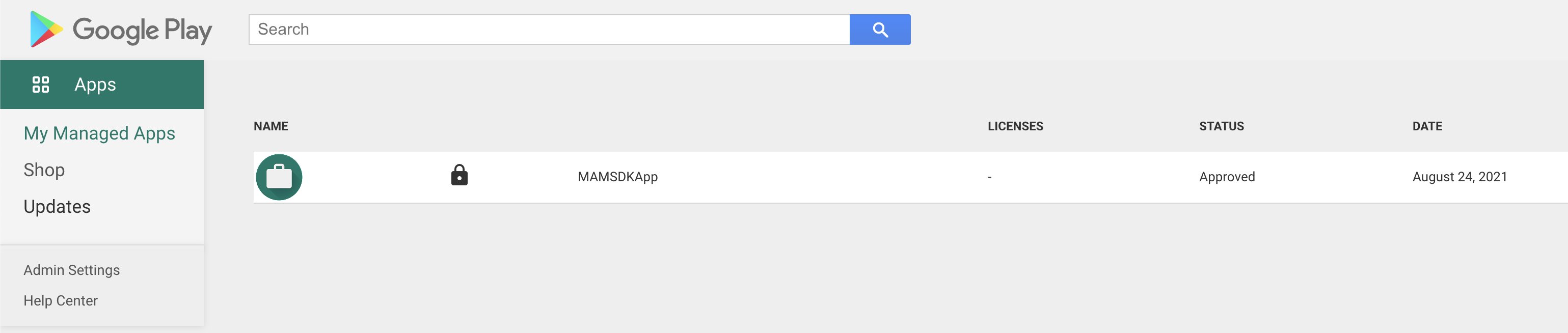
-
After the app is approved, close the iframe and click Apps again to leave the current page.
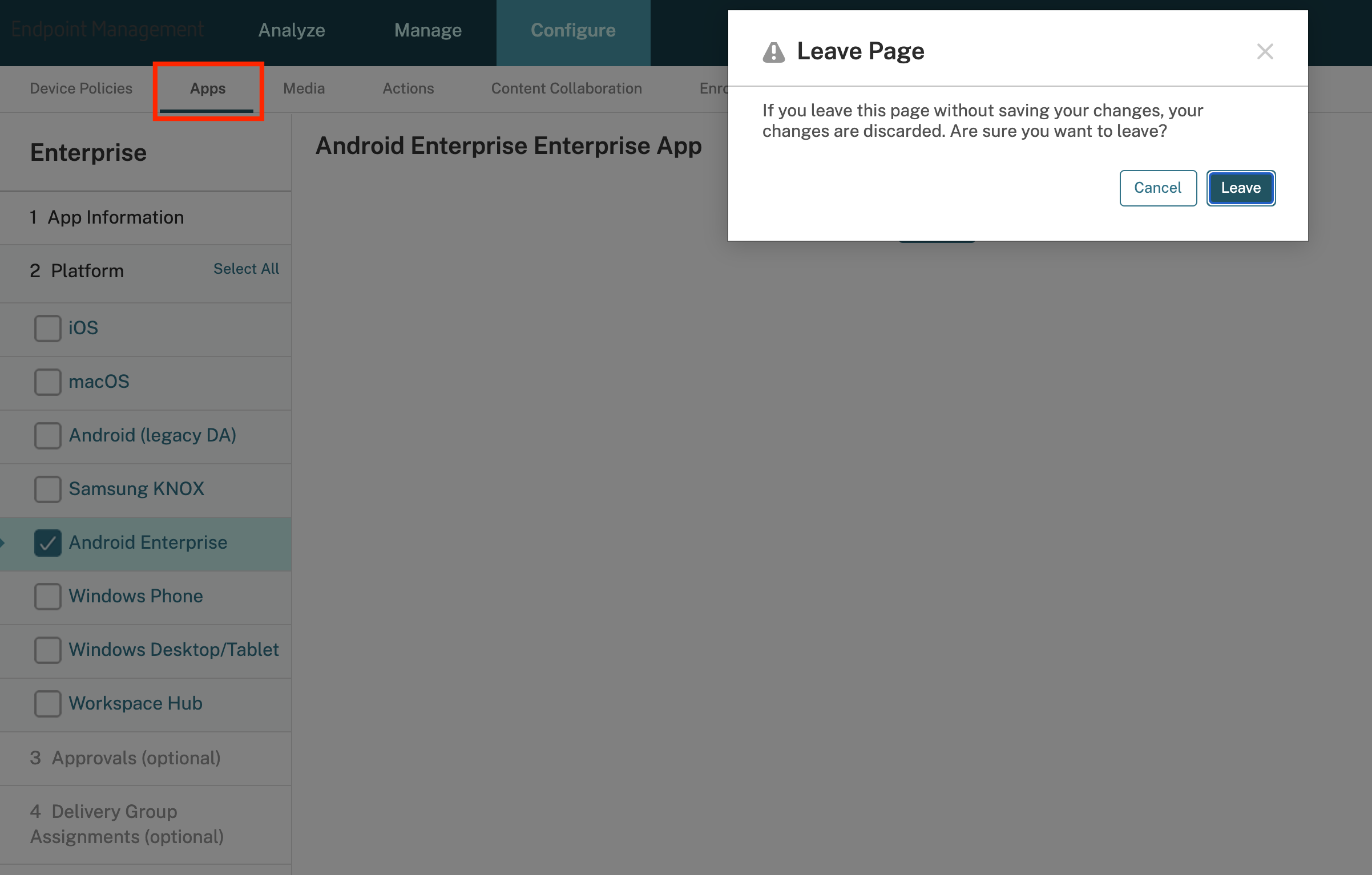
-
Click Add and then upload the MDX file to the Citrix Endpoint Management console. This enables managing the app through the Citrix Endpoint Management console.
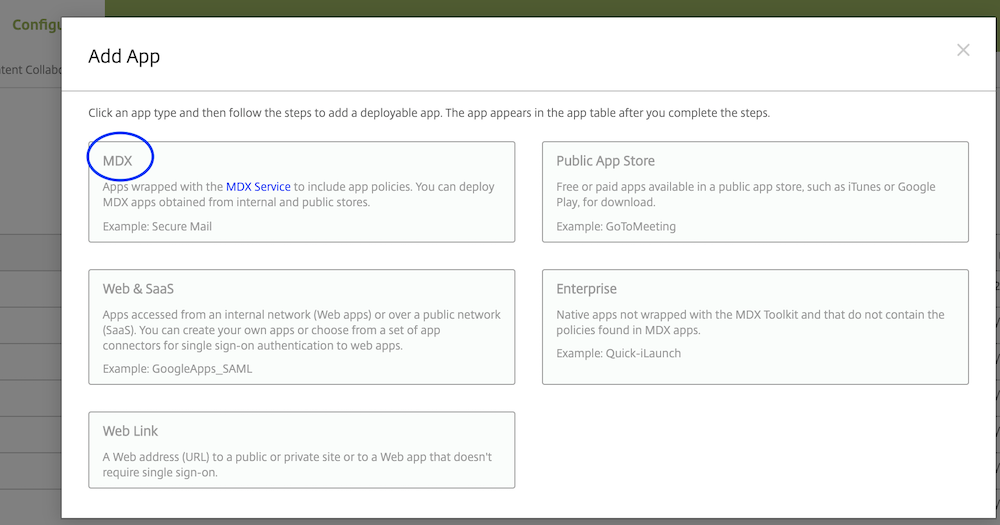
-
Select Android Enterprise on the left. Fill in the details to navigate to the Upload page.
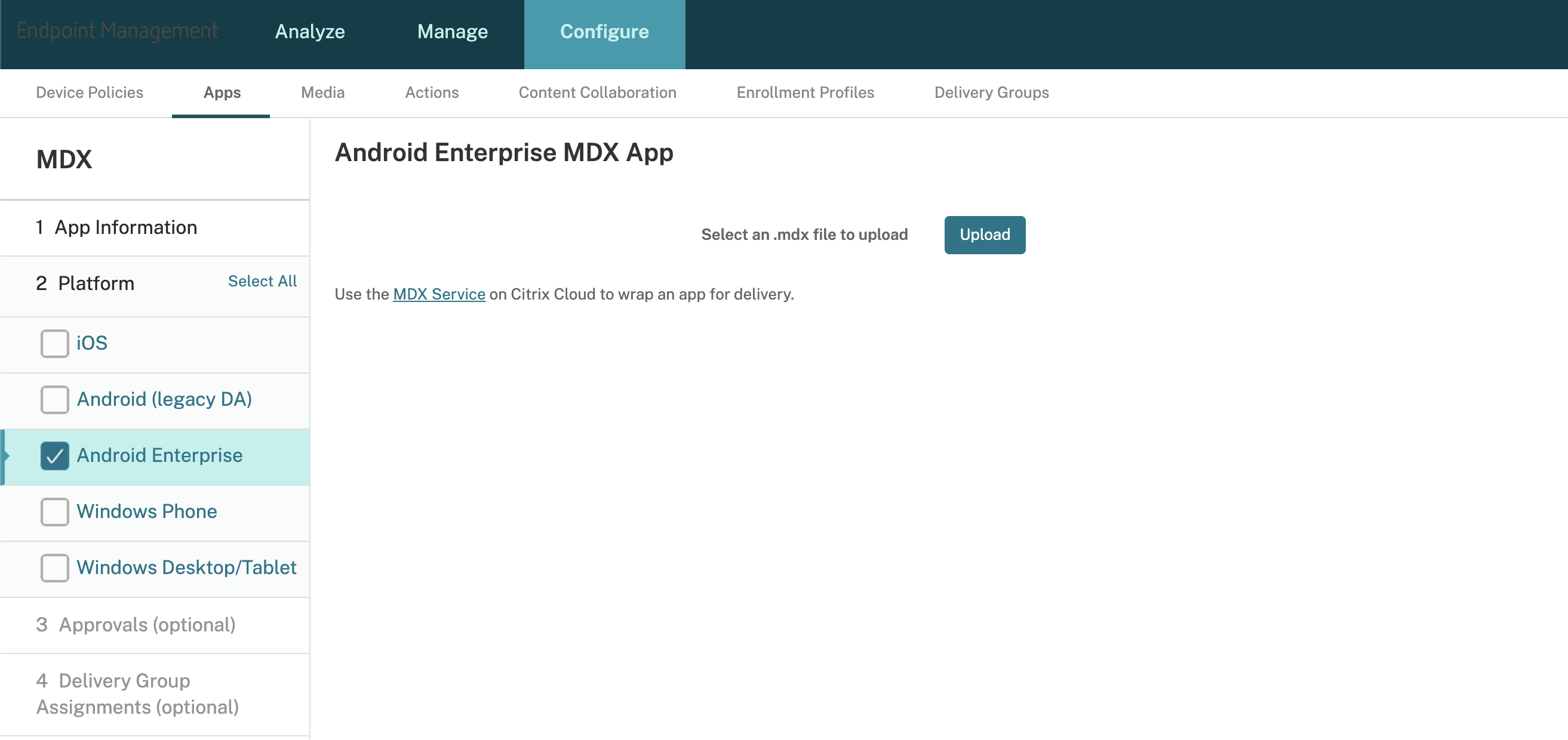
-
After you upload the MDX file for the first time, you might be prompted to approve the app. Click Yes.
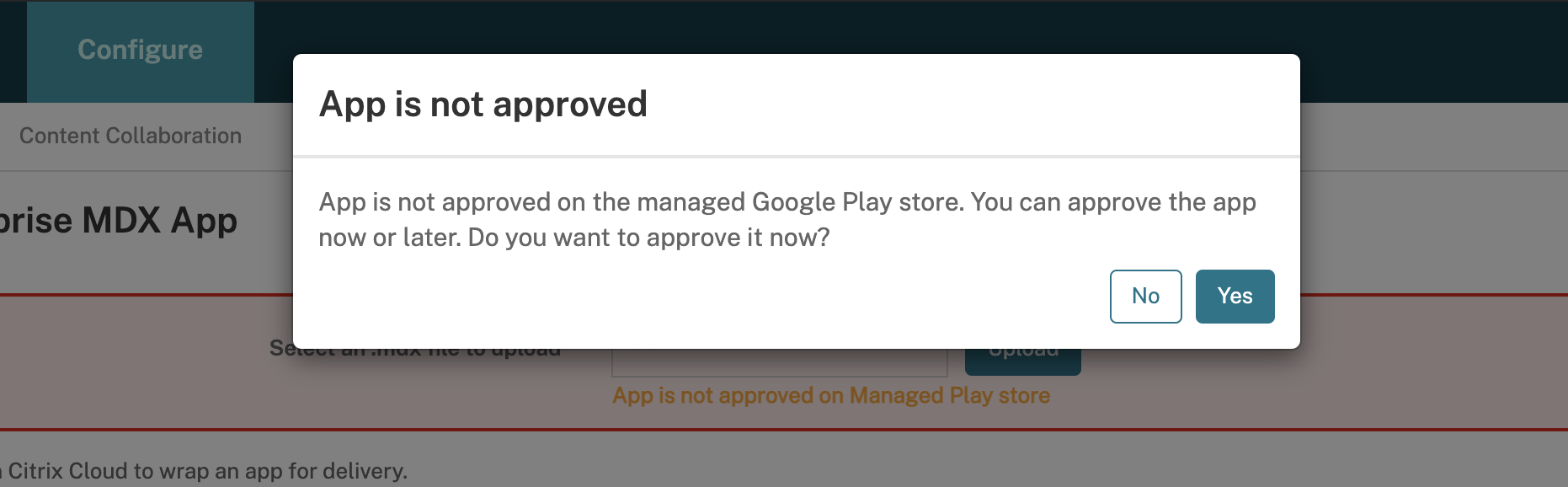
-
Approve the app in the iframe window that pops up and close the window.
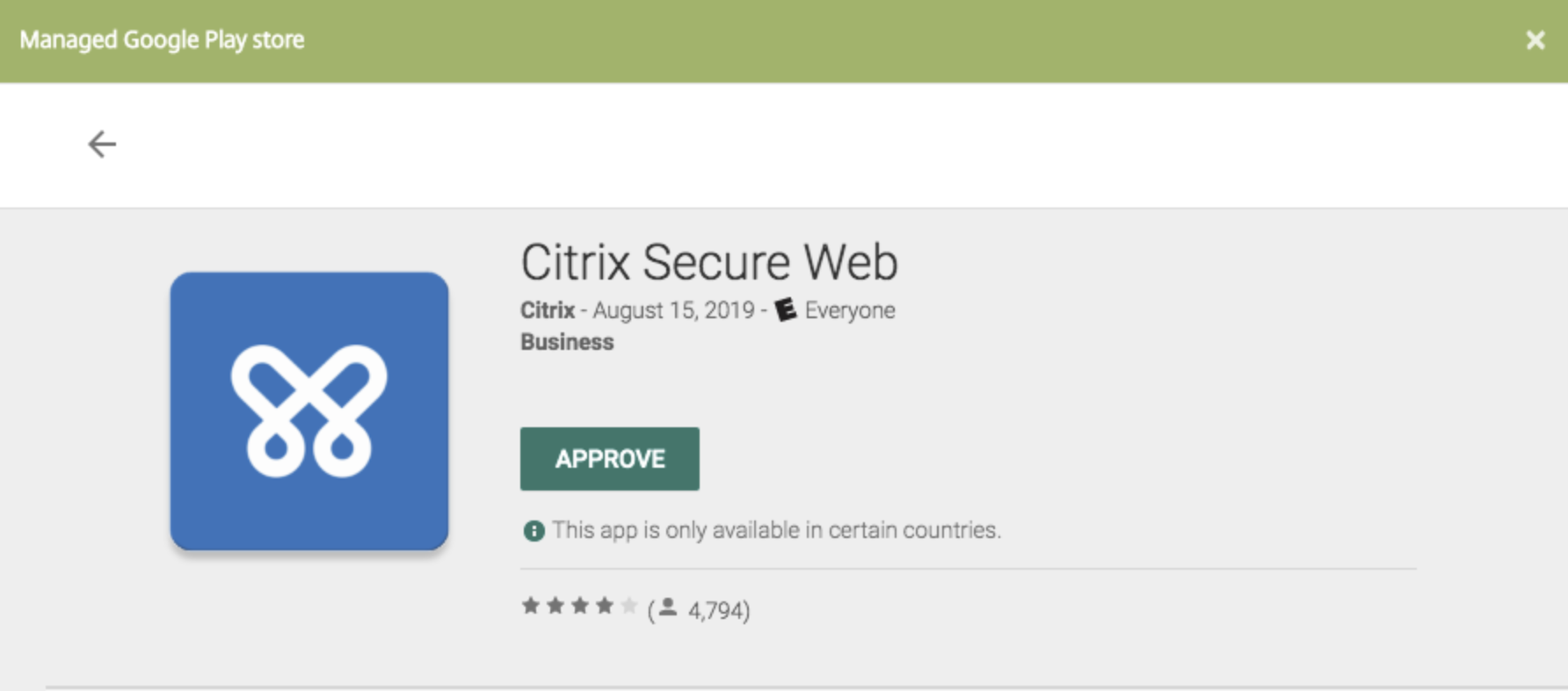
-
Set the Network Access Mode to Tunneled-Web SSO, set the Default Log Output to
file,console, and populate other app details.For more details about MAM SDK policies for Android, visit Configure policies.
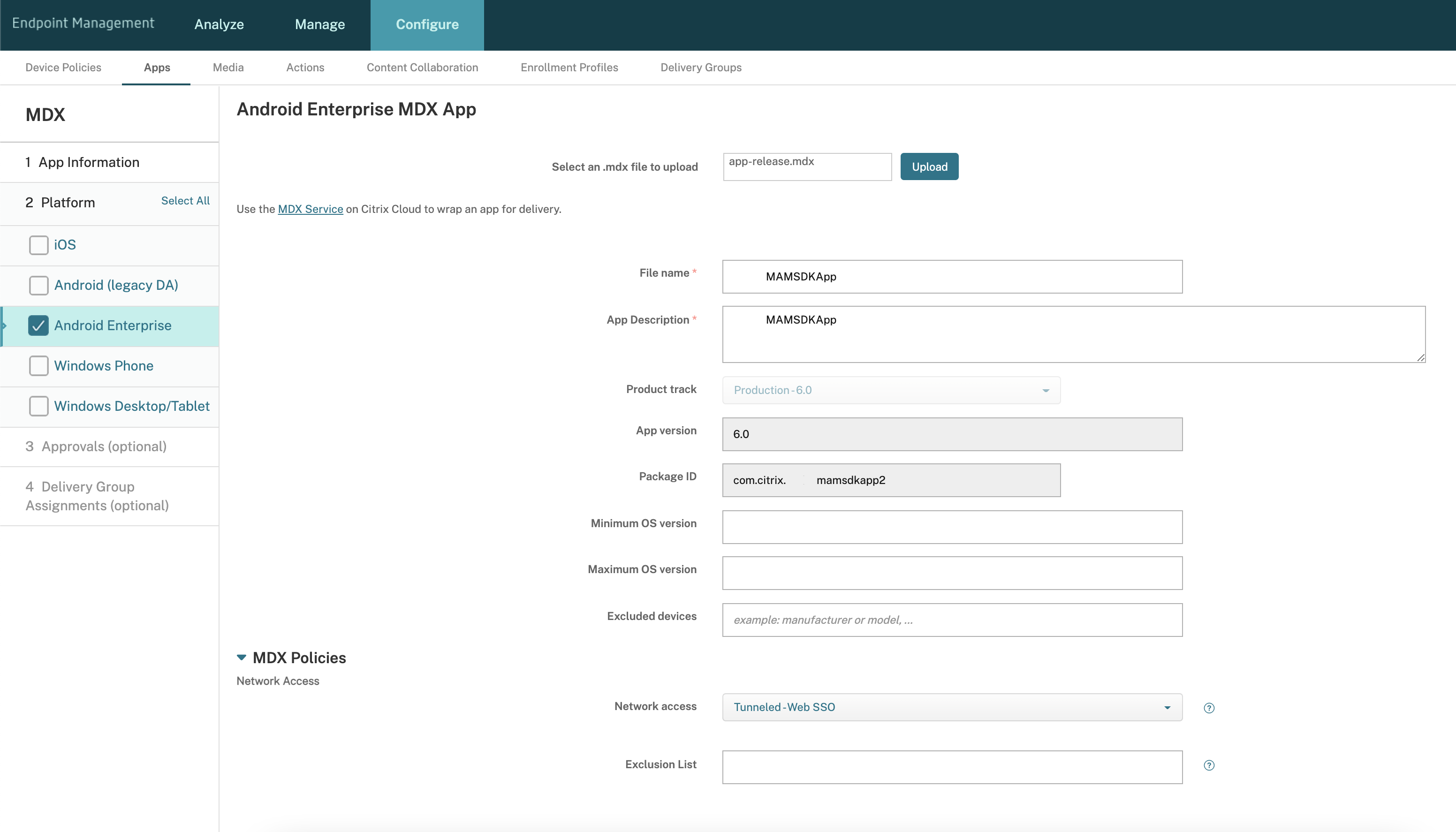
-
Choose a Workflow if you have one and click Next.
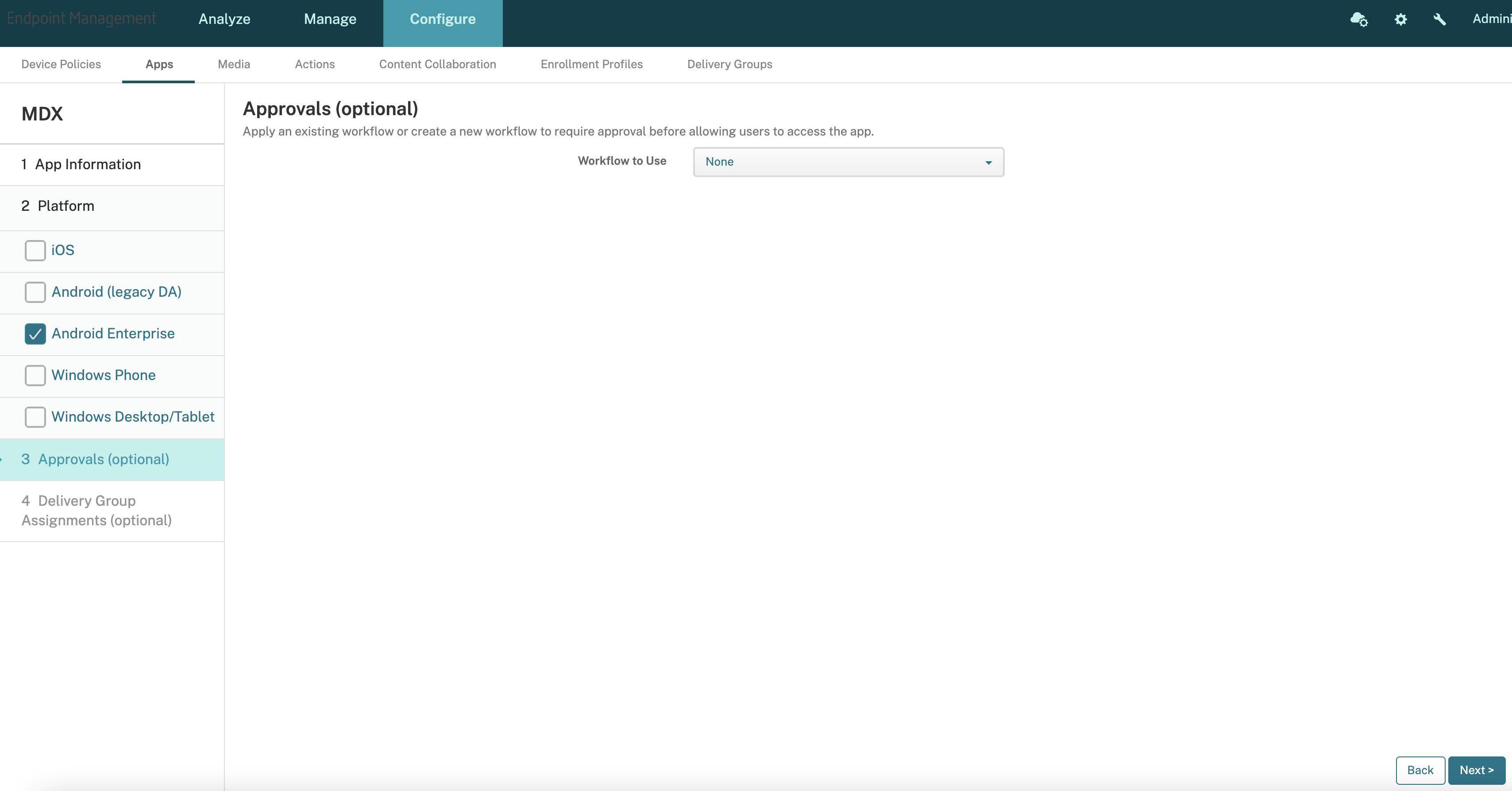
-
Select a Delivery Group and click Next.

-
You have now successfully published an MDX-enabled app. To test your app, refer to the following pages: